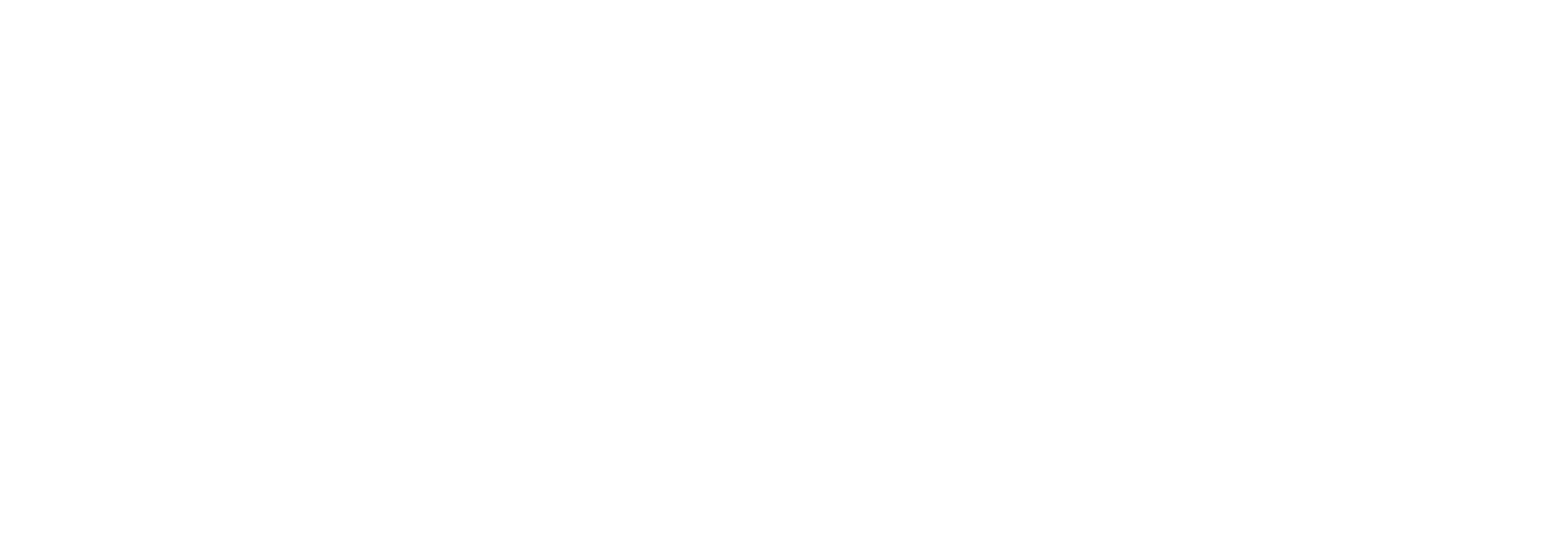Invite Your Whole Team
Impact DashBoard now supports multiple users per organization!
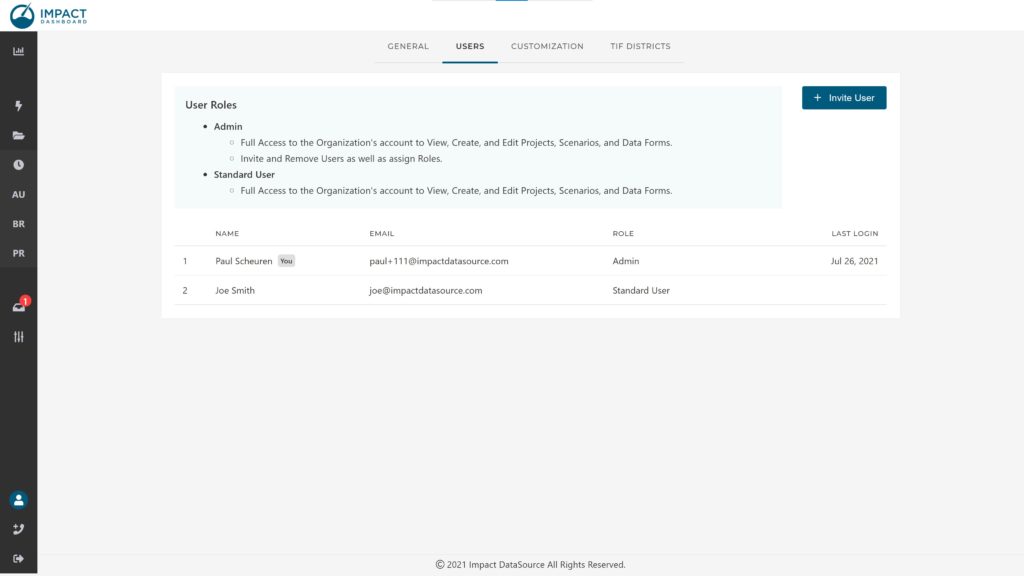
All Impact DashBoard Subscribers can now invite colleagues to create their own login/password and access the organization’s account. Here’s a full run down of how it all works.
How do I invite a new user?
Log in to your account and click on “My Account” found on the left-hand navigation menu toward the bottom. Click on the “Users” tab on the top of your “My Account” page.
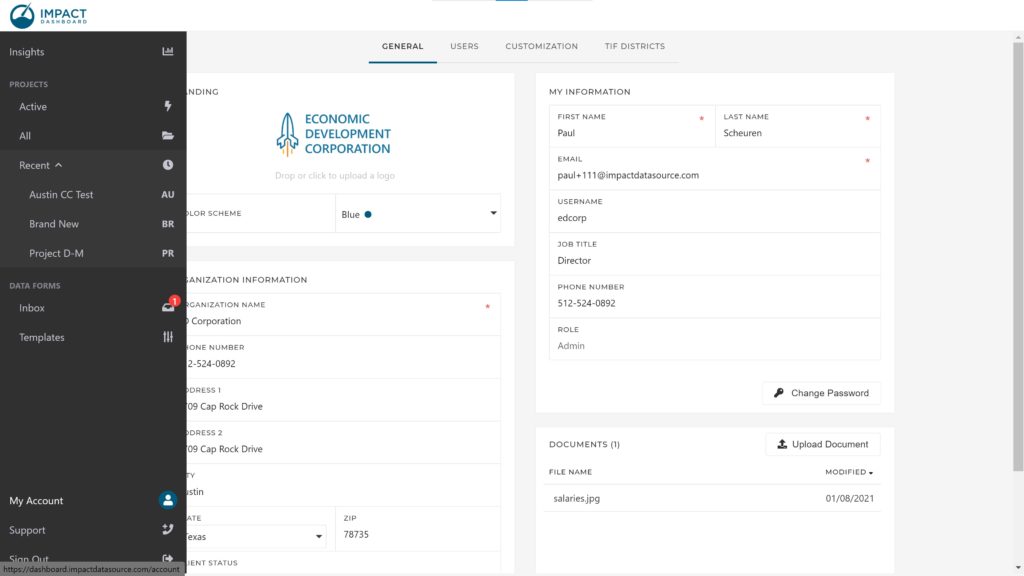
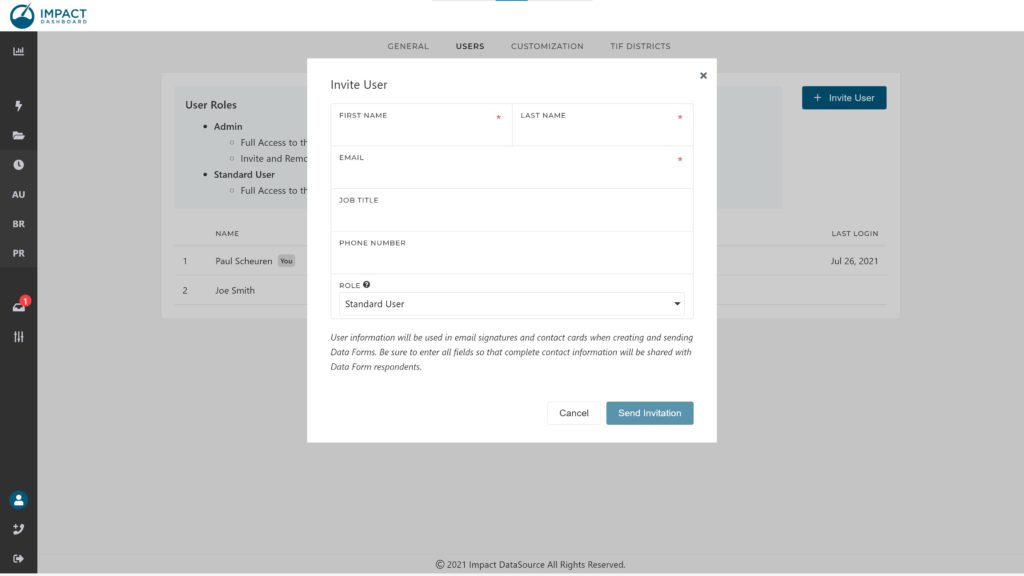
Are there different user roles so that I can limit the access of certain users?
Yes. We created two user roles:
Admin
- Full Access to the Organization’s account to View, Create, and Edit Projects, Scenarios, and Data Forms.
- Invite and Remove Users as well as assign Roles.
Standard User
- Full Access to the Organization’s account to View, Create, and Edit Projects, Scenarios, and Data Forms.
Will new users see all of the organization’s previously created project information?
Yes! All users created by your organization’s account will access the organization’s account. Think of it as multiple logins to access to the exact same content and account.
Can multiple users be logged into an organization’s account at one time?
Yes!
Multiple Users are also Incorporated into Data Forms
We’ve revised the Data Form feature in order to utilize your organization’s user profiles.
Data Form Template Point of Contact
You can now select a Point of Contact from the list of users within your organization for each Data Form Template. For example, if Joe Smith is the BRE Manager, you can select Joe Smith as the point of contact for the BRE Data Form Template after creating a User account for Joe Smith.
As the point of contact for the BRE Data Form Template, Joe’s contact information will be shown to prospects completing the BRE Data Form. His information will appear on the Welcome screen and will be available if the prospect clicks on Contact while completing the the Data Form.
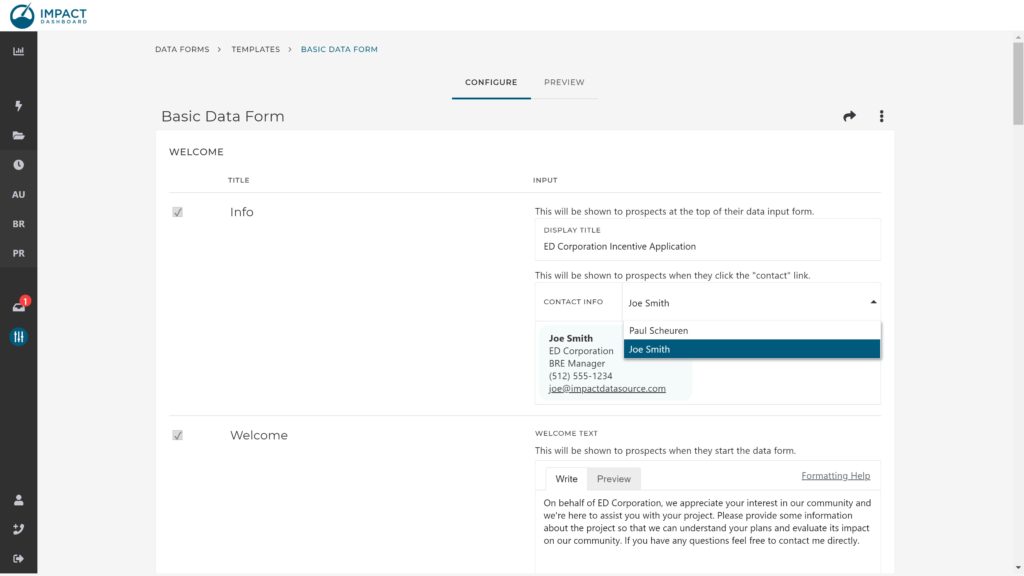
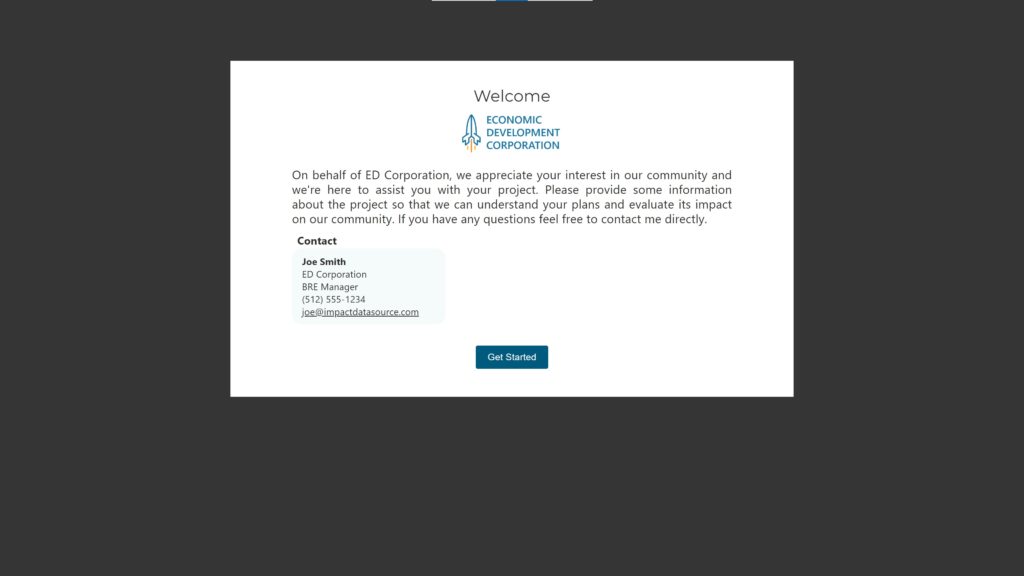
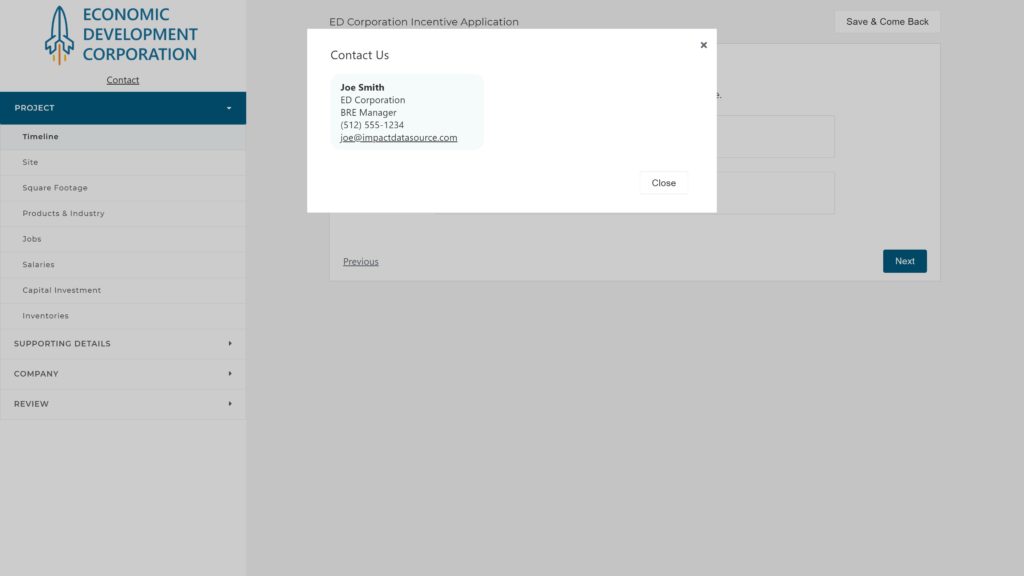
Email Signature when Sharing a Data Form via Email
By default, the email signature will populate with the contact information for the logged in user. Users will be able to change the email signature to a different user if so desired. When the email is sent to a prospect, the logged in user will be copied as well as the user identified in the email signature, if different from the logged in user.
Notifications for Submitted Data Forms
We don’t want anything to fall through the cracks so all users within the organization will be notified by email when a data form is submitted.
Check out the video below to see it in action.