How Can We Help?
Analyze Tax Increment Financing
You can easily model incremental property or sales taxes contributed to a TIF District. Here’s how you can do it:
1. Enter you Project data on the Scenario Info page
Enter all of the Project data in the scenario as you normally do. The TIF feature will allow you to specify the amount of incremental property or sales taxes contributed to the TIF District.
TIF contributions will be based on the incremental property and taxable sales associated with the Project. These are precisely the amounts you enter in the capital investment / property assumptions section and Taxable Sales section of Scenario Info. If desired, you can enter the base value in the Current Operations section however you’re not required to enter the base value.
Impact DashBoard includes an area for you to specify the portion of incremental taxes contributed to the TIF District by each Taxing District. Click on Settings (gear icon) in upper right corner of the Scenario Workspace.
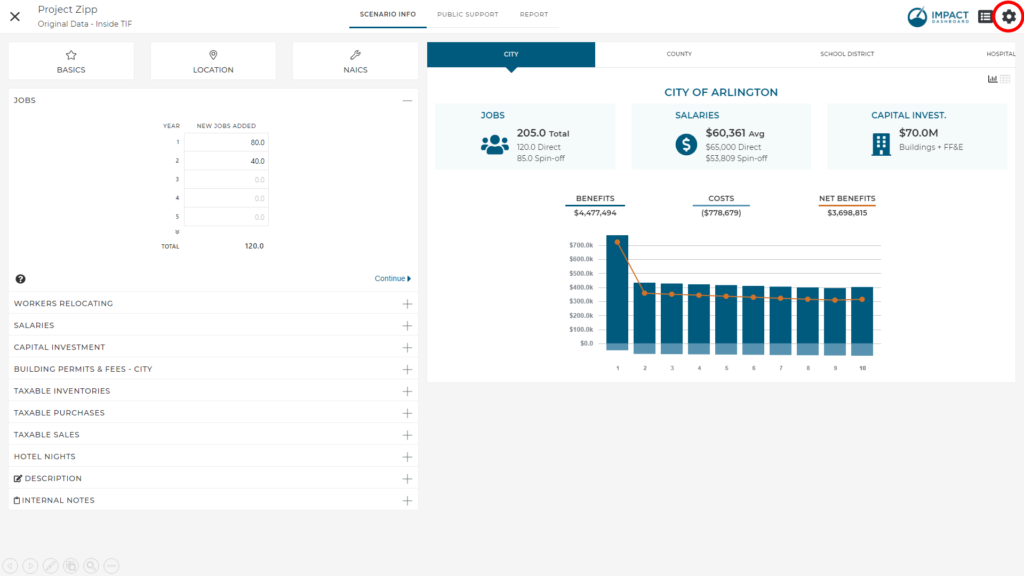
2. Specify the portion of incremental property taxes contributed to the TIF District in the Settings area
Once you’re in the Settings area, you’ll see a new tab on the left called “TIF District”. If you select that tab you can click on the box that says “Project Located in TIF District” (“A” in the image below).
Now you’ll be able to name the TIF District (labeled “B”) and identify the portion of incremental taxes contributed to the TIF District (labeled “C”). You can specify the portion of taxes as a percent of the total tax rate or as a specific amount.
For example, if the City were to contribute ALL of its property taxes on the incremental property to the TIF district, you could put 100% in the city input fields. Some clients may need a little bit more precision. For example, if the tax rate is 5.2 but the city contributes 3.0 of the tax rate to the TIF, you can enter the contribution as the Amount of Tax Rate vs. Percent of Tax Rate (labeled “D”).
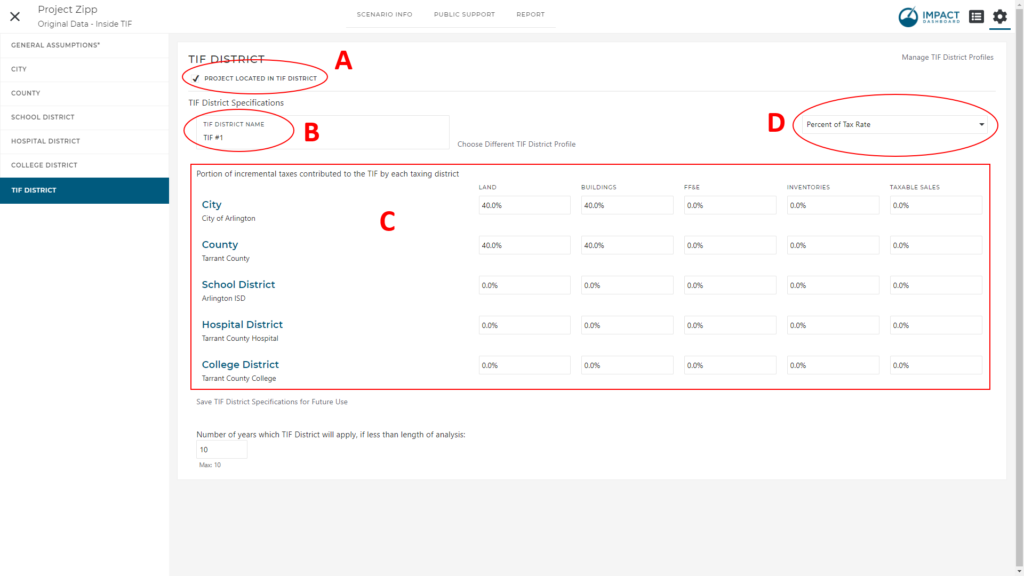
3. Save the TIF District specifications for future use in other scenarios
You can save the TIF District specifications as a Profile that you that you can apply to other Scenarios. Simply click to save TIF District specifications (labeled “E”). You can manage your TIF District Profiles on the My Account page (labeled “F”). Saved TIF District Profiles will then be accessible to be applied in any scenario (labeled “G”).
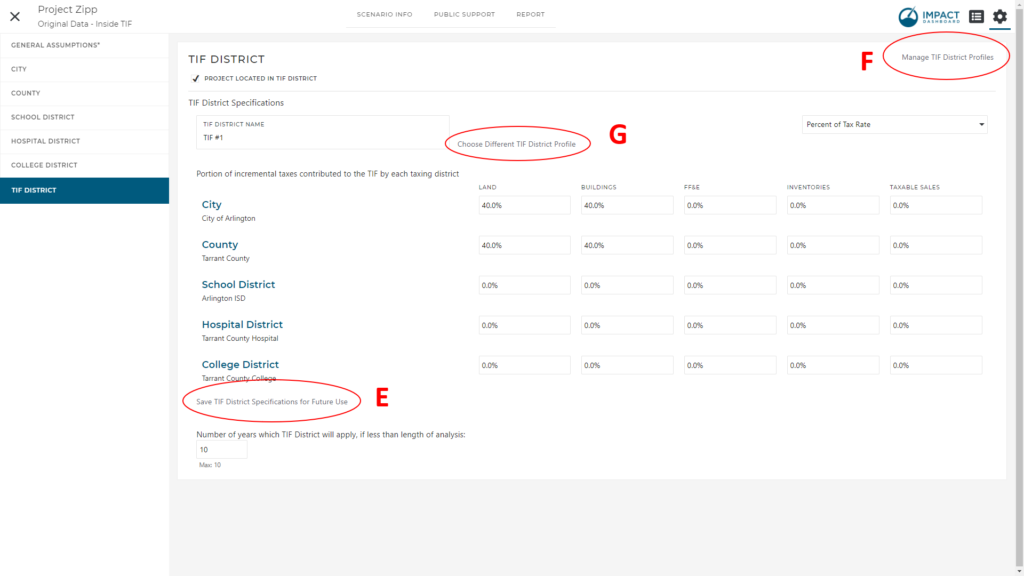
4. View the TIF District revenues in the reports
The reports will update to include the effect of these calculations and create a new entity for the TIF District so you can see the total revenue it receives. The Detailed Report Appendix section will include extra tables summarizing the revenues received by the TIF District. Remember, the other districts that contribute to the TIF District will see reductions in property tax or sales tax revenue for Projects located in the TIF District.
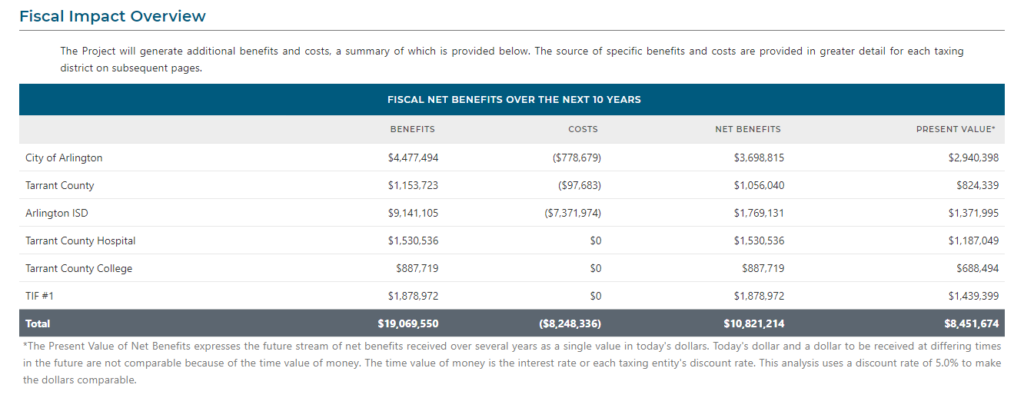
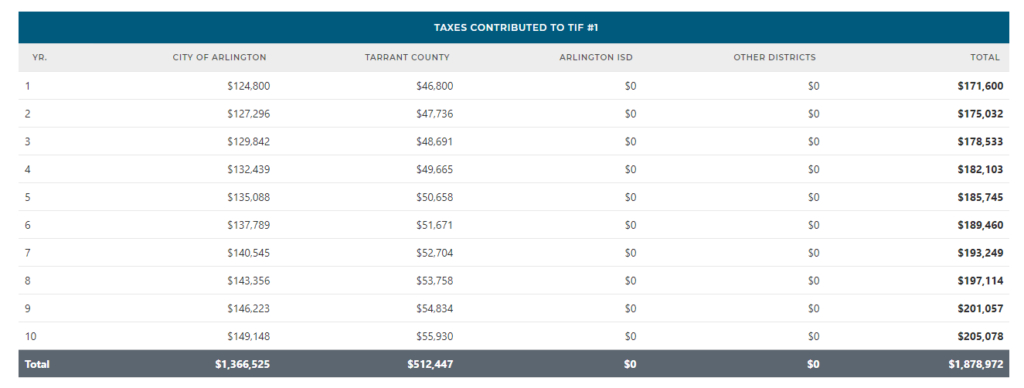
5. Change the TIF District duration
If you have a TIF District that is expiring within the term of the analysis, you can indicate the duration of the TIF District on the Settings > TIF District page. For example, if you are conducting a 10 year analysis but the TIF is scheduled to expire in 5 years, you can specify 5 years in the field marked “Number of years which the TIF District will apply” (labeled “H”).
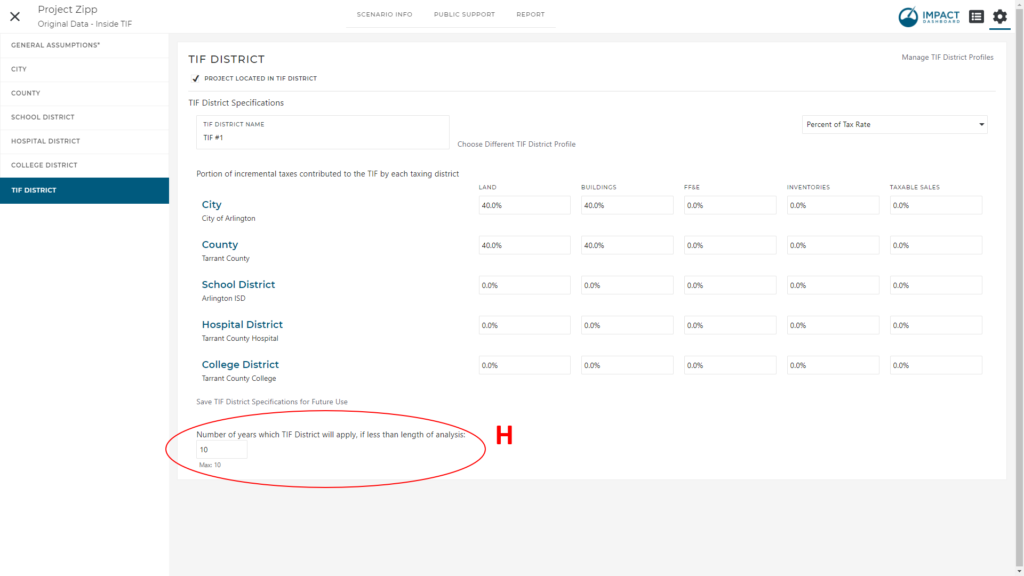
This will apply the TIF calculations for the first 5 years and then calculate property and sales tax as normal for the remaining 5 years.
Note: If you need to change the length of the overall analysis from 10 years to, say, 15 years, you can do that on General Assumptions tab of the Settings page. Look for the input marked “Scenario Length (Years)” on the lower left side of the page.